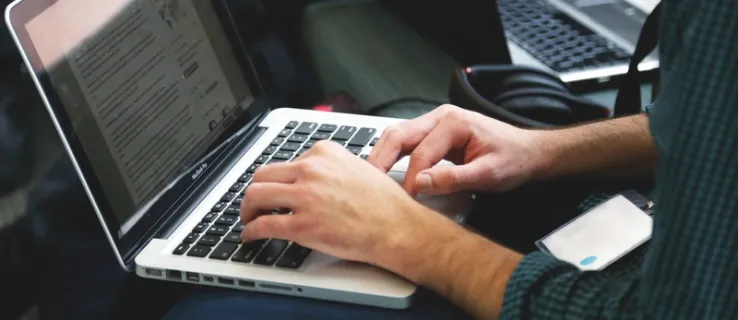
Gmail rules, also known as filters, are essential tools for automatically sorting mail as it arrives in your inbox. By setting up customized rules, you can label, forward, delete, or auto-reply to messages without manual intervention. This guide covers how to create rules in Gmail from the search bar or a specific message, manage them, and utilize helpful filter options to keep your inbox organized.
Setting Up Rules in Gmail
Creating rules in Gmail is straightforward, with two primary methods: using the search bar or selecting a specific message. Both approaches are efficient and user-friendly.
Creating a Rule from the Search Bar
The Gmail search bar, located at the top of your screen, is a powerful tool for setting up rules. Here’s how to do it:
- Type a specific filter keyword or parameter, such as filtering emails from a particular sender or containing specific words.
- Click the “Show search options” icon to set detailed parameters like email size, date, or subject line.
- Preview the filter results using the “Search” button and refine your criteria if necessary.
- Once satisfied, select the “create filter” button in the search window.
- Choose an action for the filter from the available 12 options to customize how Gmail handles the messages.
Creating a Rule from a Specific Message
You can also create a rule directly from an email message:
- Find the message in your inbox that you want to base the rule on.
- Check the box beside the subject line of the email.
- Click the three-dot icon at the top to access Gmail’s menu options.
- Select “filter messages like these” to open the filter menu and set your parameters.
Editing and Deleting Gmail Rules
After setting up rules, managing them is simple:
- Click the gear icon in the top right corner of your inbox and select “See all settings”.
- Navigate to “Filters and Blocked Addresses” to see a list of your rules.
- Edit or delete rules using the options on the right side of each rule.
Importing and Exporting Filters in Gmail
Gmail’s import and export feature allows you to share your filters easily, which is beneficial for teams:
Exporting Filters
- Click the gear icon and select “See all settings”.
- Go to “Filters and Blocked Addresses”.
- Select the rules to export using the checkboxes.
- Click the “Export” button to create an .XML file with your rules.
Importing Filters
- Click the gear icon and select “See all settings”.
- Go to “Filters and Blocked Addresses”.
- Click “import filters” and choose a file from the file picker.
- Gmail will upload your filters, and you can manage them from the settings page.
Popular Gmail Filter Options
Utilize these popular filter options to keep your inbox clutter-free:
Archive Promotional Emails
Create a filter for emails containing the word “unsubscribe” to archive promotional messages and keep your inbox clean.
Remove App Notifications
Filter out redundant app notifications by selecting relevant keywords and archiving or deleting these messages.
Mark Senders as “Important”
Ensure crucial emails from important clients stand out by marking them as “important” for priority in your inbox.
Build a To-Do List
Organize tasks by creating a to-do label and filtering emails with relevant keywords into this label for easy access.
Automatically Sort Emails with Streak
Enhance your email organization with the Streak plugin, which adds color-coded labels to your inbox. Streak allows automatic email sharing with your team, making it easier to manage conversations and workflows.
Bringing It All Together
Implementing rules in Gmail significantly enhances your email management by automating various tasks. Whether creating rules from the search bar or a specific message, editing them, or utilizing advanced features like importing and exporting filters, you can maintain a well-organized inbox. Incorporate popular filter options to streamline your email experience and keep important messages visible. Learn how to create rules in Gmail to transform your inbox management effortlessly.
