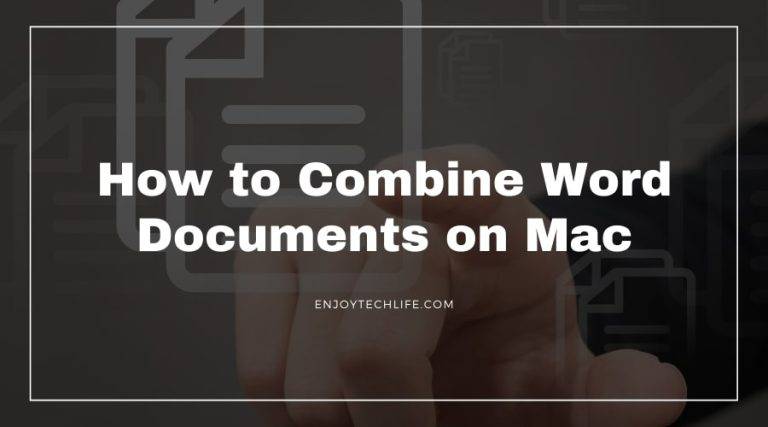
Combining Word documents in Microsoft Word can be achieved through various methods, including the use of the Insert Object feature and document comparison functionalities. This guide will provide you with clear instructions on how to seamlessly integrate multiple documents into one.
Merging Documents as a Single Object
To efficiently merge two Word documents into one using Microsoft Word’s Insert Object feature, follow these steps:
- Open your Word document in Microsoft Word.
- Click on the Insert tab.
- Select Object, then choose Text from File.
- Select the Word documents you wish to merge with the current document.
- Hold down the Ctrl button to select multiple documents if necessary.
Integrating Documents Using Microsoft Word
This method enables you to add the content from one Word file to another, effectively combining them:
Combine Two Versions of a Document
To merge two versions of the same document:
- Start by creating a new blank document in Microsoft Word.
- Navigate to the Review tab and select Compare.
- Choose Combine from the Compare menu.
- In the “Combine Documents” dialog box, select your files, specifying the Original and Revised documents.
- Adjust the settings for how revisions are displayed to simplify the merging process.
- Click OK and save the newly combined document.
Merging and Modifying Documents Online
If you prefer an online solution for merging documents, consider using Xodo PDF Editor:
- First, convert your Word documents to PDFs via File > Export > Create a PDF/XPS document.
- Access Xodo’s online PDF Merger to upload and combine your PDFs.
- After merging, convert the PDF back to a Word document by selecting PDF to Word and then download your file.
Splitting Your Document Post-Merging
If you need to split your merged Word document, here’s how to do it:
- Open the merged Word document.
- Select and cut the content you want to move to a new document (Ctrl + X).
- Create a new blank document and paste the content (Ctrl + V).
- Save both the new and original documents to secure the changes.
Advantages of Combining Word Documents
Combining Word documents into a single file can greatly enhance your workflow and document management by:
- Consolidating related files to reduce clutter and improve organization.
- Ensuring consistency in formatting and style across various document sections.
- Facilitating collaboration by merging contributions into one comprehensive document.
- Streamlining the creation of detailed reports by integrating diverse content types.
Final Thoughts on Document Integration
Merging multiple Word documents not only streamlines management and enhances collaboration but also boosts overall productivity and professionalism. Whether you’re compiling important research or organizing extensive reports, understanding how to effectively merge documents in Microsoft Word is an essential skill for efficient document handling.
