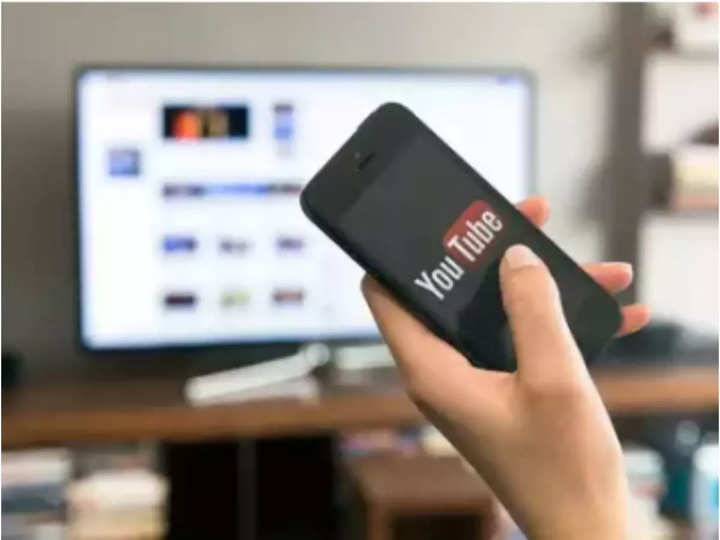
Looking to minimize YouTube on your iPhone without stopping your video? Using the Picture-in-Picture (PiP) mode is the perfect solution. This guide will walk you through the steps to enable PiP and use it effectively.
Method 1: Enable PiP Mode
- Open the YouTube app on your iPhone.
- Start playing a video.
- Tap the PiP button (represented by a small TV icon) in the top-right corner of the screen.
- The video will minimize and appear as a small window on the side of your screen.
- You can move the window to any corner of the screen by dragging it.
Method 2: Use the Control Center
- Open the YouTube app on your iPhone.
- Start playing a video.
- Swipe up from the bottom of the screen to open the Control Center.
- Tap the “Picture in Picture” button (represented by a small TV icon).
- The video will minimize and appear as a small window on the side of your screen.
- You can move the window to any corner of the screen by dragging it.
Additional Tips
Here are some extra tips to help you make the most of PiP mode on your iPhone:
- To exit PiP mode, tap the “Exit PiP” button (represented by a small “X” icon) in the top-right corner of the minimized window.
- To return to the full-screen video, tap the “Expand” button (represented by a small arrow icon) in the top-right corner of the minimized window.
- You can also use the “Double-Tap” gesture to minimize or expand the PiP window.
- Note that PiP mode is only available on iPhone and iPad devices running iOS 14 or later.
Comparison Table: PiP Mode vs. Regular Viewing
| Feature | PiP Mode | Regular Viewing |
|---|---|---|
| Screen Usage | Video in a small movable window | Full-screen video |
| Multitasking | Can use other apps simultaneously | Single app usage |
| Accessibility | Available on iOS 14 and later | Available on all iOS versions |
Maximize Your Viewing Experience
By following these methods and tips, you can minimize YouTube on your iPhone and continue enjoying your favorite videos while using other apps. PiP mode offers a convenient way to multitask and enhances your overall viewing experience. Start using these steps today to take full advantage of YouTube on your iPhone.
